Lesson 12: Version control with Git
Keeping track of all of the changes in your project over time is good practice. How many times have you edited something in something you were writing and then wanted to go back and see what you had in the first place? Wouldn’t it be great to know what changes you made and when you made them?
A version control system facilitates this process of keeping track of changes over time. Beyond that, it allows multiple people to collaborate and work on parts of the same project simultaneously.
There are many version control systems. The four most prominent, in order of age, oldest to youngest, are CVS, Subversion, Git, and Mercurial (the first version of Git was released about two weeks before Mercurial, so they are really the same age). Today, Git dominates.
Using Git as a version control system allows communication with remote repositories (“repos” for short) such as GitHub, GitLab or Bitbucket. These services provide university-affiliated people with a .edu email address with perks that include free private repositories. We will use GitHub for our bootcamp, and you should already have set up an account.
Remote repositories are not only a great way for keeping your code safe. They are also an excellent tool for collaboration since Git allows multiple users to edit the shared files simultaneously and has a method to merge changes afterwards. Public repositories can also serve as a vehicle to distribute code (or other files).
You can find more information about Git here. It is well documented. Here is an excellent one-page (front-and-back) cheatsheet.
Let’s get started. You all should have a version of Git installed on your computers. Open the terminal and navigate into your ~/git directory.
Configuring Git
While you already used Git in Lesson 0, you still have some configuring to do. For this, and everything else in the lesson, we’ll use the command line. We will do the configuration with --global flags, which means these specifications work for all of your repositories. First, we’ll specify the name and email address of the person working with Git on your machine (that’s you!).
git config --global user.name "YOUR NAME"
git config --global user.email "YOUR EMAIL ADDRESS"
We will not go into merge conflicts in too much depth in the bootcamp, but you need to tell Git how you want to handle situations when there are edits to the same file coming from two or more different computers (could be a collaborator, or could be you on your home computer and your work computer). I generally, like to use Git’s default.
git config --global pull.rebase false
Git is very well documented and help is easily available. If you need to know more about config, for example, just enter:
git help config
Cloning Repositories
You have already cloned the bootcamp repository in Lesson 0. We’ll practice that again here, and clone one of the zillions of public repositories that are hosted on GitHub. We will clone a simple package, called insulter that will hurl Shakespearean insults at you.
git clone https://gist.github.com/3165396.git insulter
Note that the insulter package is now on your machine. You have a copy of it on your own hard drive. You do not need to be connected to the internet to use it.
Now, cd to insulter and you can start using it, thou wayward tickle-brained flap-dragon!
python insulter.py
Pulling in changes
Actively developed repositories are constantly being updated. After you clone the repository, its authors may add or edit things in the repository. For you to get those changes, you need to fetch them and then merge them into what you have locally.
To fetch the updated repository, you guessed it, you do:
git fetch
The result is stored in a hidden directory, .git/FETCH_HEAD. (Directories that begin with a . are hidden; you don’t see them when you type ls.)
Now that there are changes, you would like to update your local repository. Provided you do not have any local edits, this is seamless. You just do
git merge FETCH_HEAD
Now your repository will be up to date.
A shortcut for the commands
git fetch
git merge FETCH_HEAD
run in succession is
git pull
In practice, you will use this a lot, but, as you will see, we will use fetching and merging on a forked repository in the next lesson, so it can be useful to fetch and merge separately.
Let’s try doing this with the bootcamp repository. cd into ~/git/bootcamp/. Now, type
git pull
This will “pull” in any changes make to the repository. Throughout the bootcamp, we may need to update files in the repository, so you may need to git pull throughout the bootcamp.
Note that git pull is actually shorthand for
git pull origin main
which is the more verbose way of saying that you want to pull the main branch from the remote repository named origin. We will not discuss branching in this bootcamp, but it is an important concept to learn about.
Generally it is good practice to pull before you start working each day to make sure you pull in any updates your collaborators may have made.
Default branch name
When you create a new repository in GitHub, the default branch name is main. This was changed from master beginning in late 2020. For exisiting repositories, the default branch is still called master unless it is explicitly changed to main (or whatever else the developers want to change it to). Renaming master to main can cause problems in maintaining repositories, and you will find the many software packages still have the default branch named master to avoid those
difficulties.
I updated the default branch of the bootcamp repository to be called main, so we will use that in the bootcamp.
Pulling in changes from an upstream repository
As you saw in Lesson 0, it is sometimes useful to pull from an upstream repository. In Lesson 0, you added an upstream remote repository to the bootcamp repository. To pull from the upstream repository, you need to use the more verbose version of git pull.
git pull upstream main
Relationships among your local machine, your fork, and upstream
Let us think about how we have things set up, referring to the excellent image below from Jessica Lord. Remotely, in our case on GitHub, lives the bootcamp repository that I created. You forked that repository. That copied the contents of my repository over to a new repository in your GitHub account. Your forked repository still existed remotely on your own machine. Your copy of the remote repository is called a fork and the original repository you forked from is called upstream.
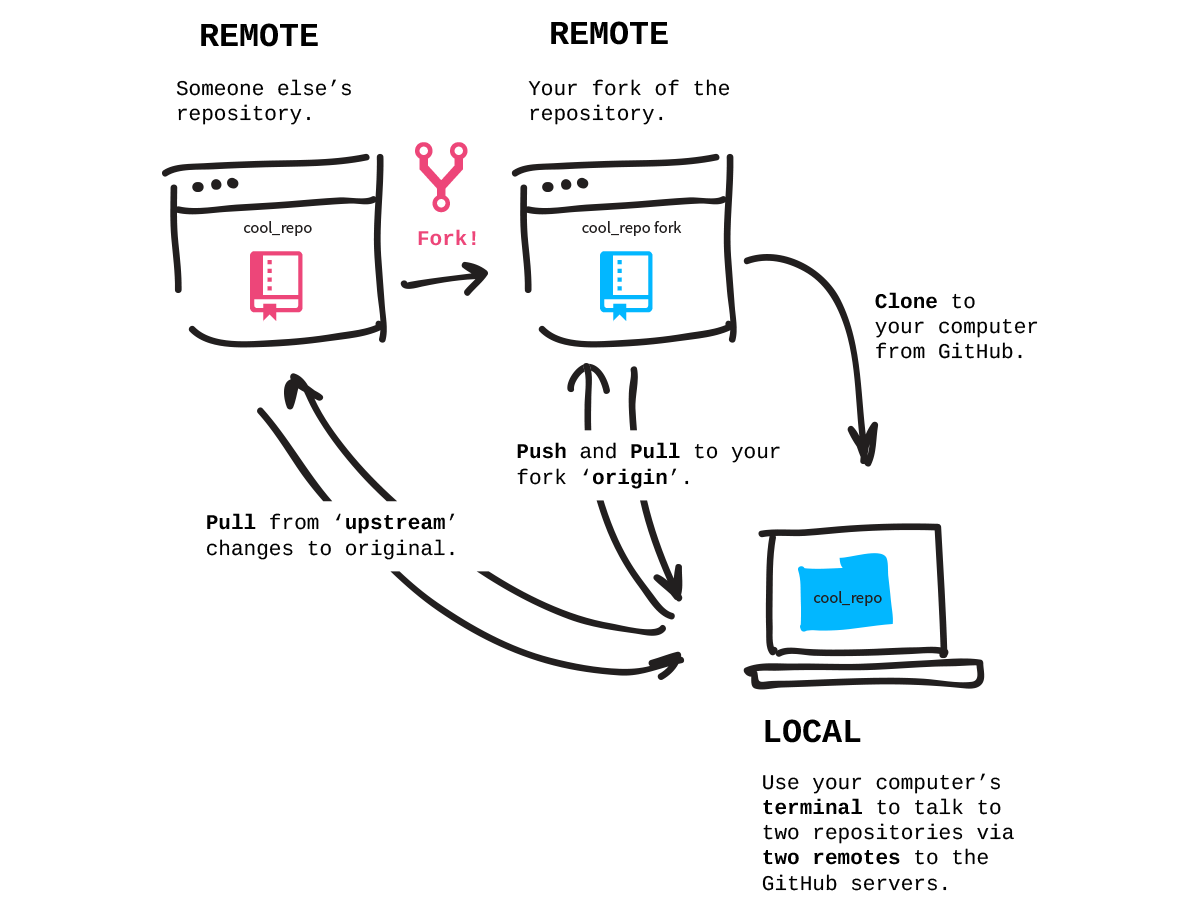
When you cloned your forked repository, you pulled it down from GitHub and put it on your local machine (your laptop). Whenever you make changes the repository, you do so on your local machine. You can then commit your changes, which tell Git to create a snapshot of exactly what the repository looked like when you did the commit. When you push your commits, they go to your forked repository.
If you use a second machine, or if someone else contributes to your repository, you can pull the repository (since you already cloned it), and the changes will be added to your local machine (provided there are no conflicts).
If someone (like me) makes changes to the upstream repository, you can also pull those changes to incorporate them into your own repository but pulling from the upstream repository. If the upstream developer gives you permission (they almost never do), you can also push to the upstream repository.
Since they almost never give you permission, if you want put your changes into the upstream repository, you submit a pull request via the GitHub website.
Now that we have covered how to work off of others’ repositories, let’s see how to make your own repo.
Creating your own repository
Now, you will create your own repository for practice. For this bootcamp, let’s name the repository with your initials followed by _bootcamp. In my case, my repository is jb_bootcamp.
Only in rare circumstances would you not want to host your repository remotely, so we will take an easy path toward creating a repository using GitHub. Prior to the bootcamp, you all should have set up a GitHub account. Log in to GitHub. In the upper right corner of the page, click on the “``+``” icon and select “New repository.” You will then get a page that looks like this:
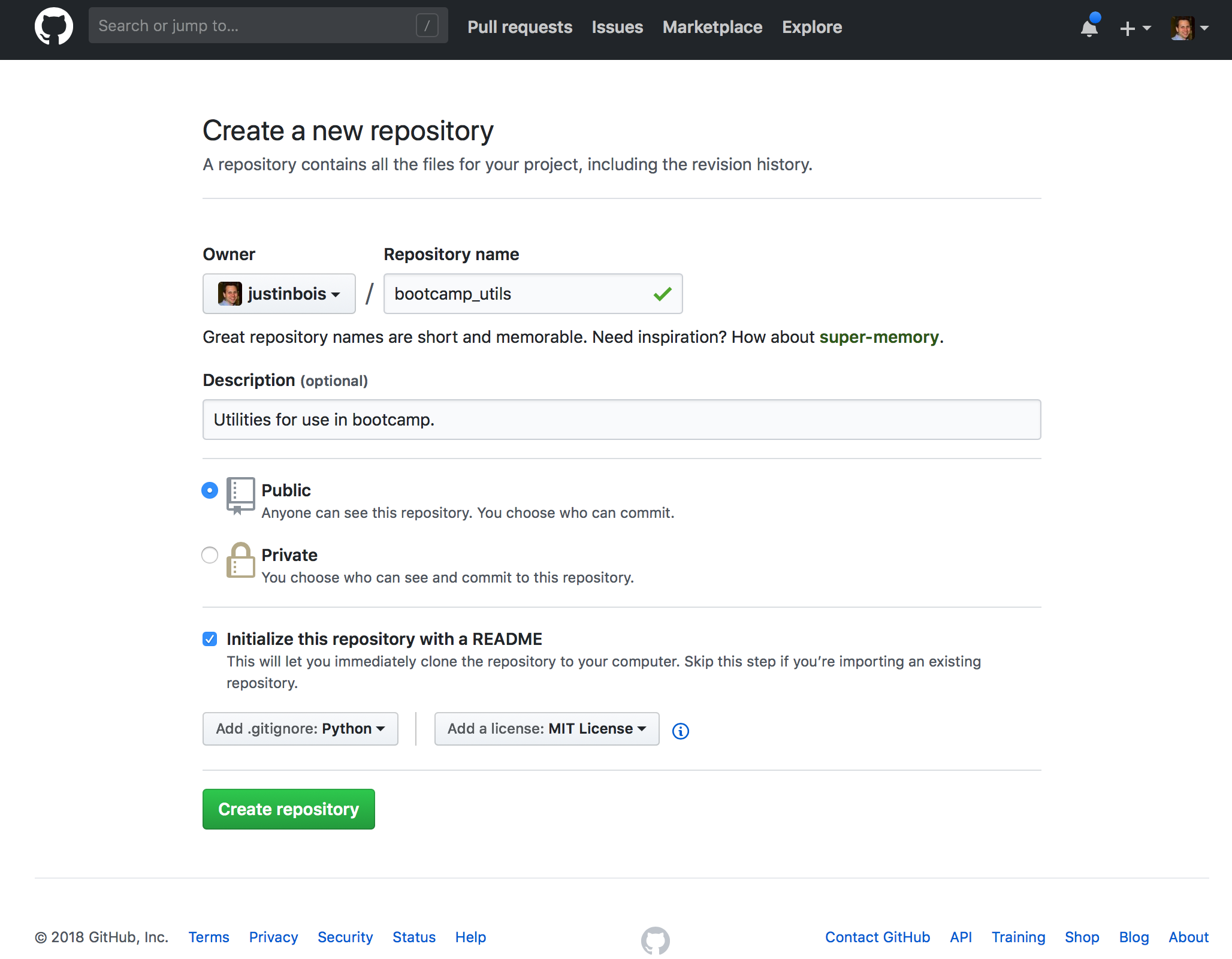
I called the new repository jb_bootcamp (yours will obviously have your own initials, and you can substitute them for jb wherever you see that in this lesson), and gave a little description. You can choose the repository to be either private of public; if you are not an academic, you have to pay for private repositories. Public repositories can be viewed by anyone. I will choose public for this one.
I have checked the box to initialized the repository with a README. This is convenient because GitHub will set up the repository and populate it with a README file that you can generate right in your browser. I also selected to add a Python .gitignore, which is convenient for keeping your version control clean (more on that later). Finally, I chose an MIT license, which is a liberal license that will let others use your code if they would like to.
After clicking “Create repository,” you will get a page that looks like this:
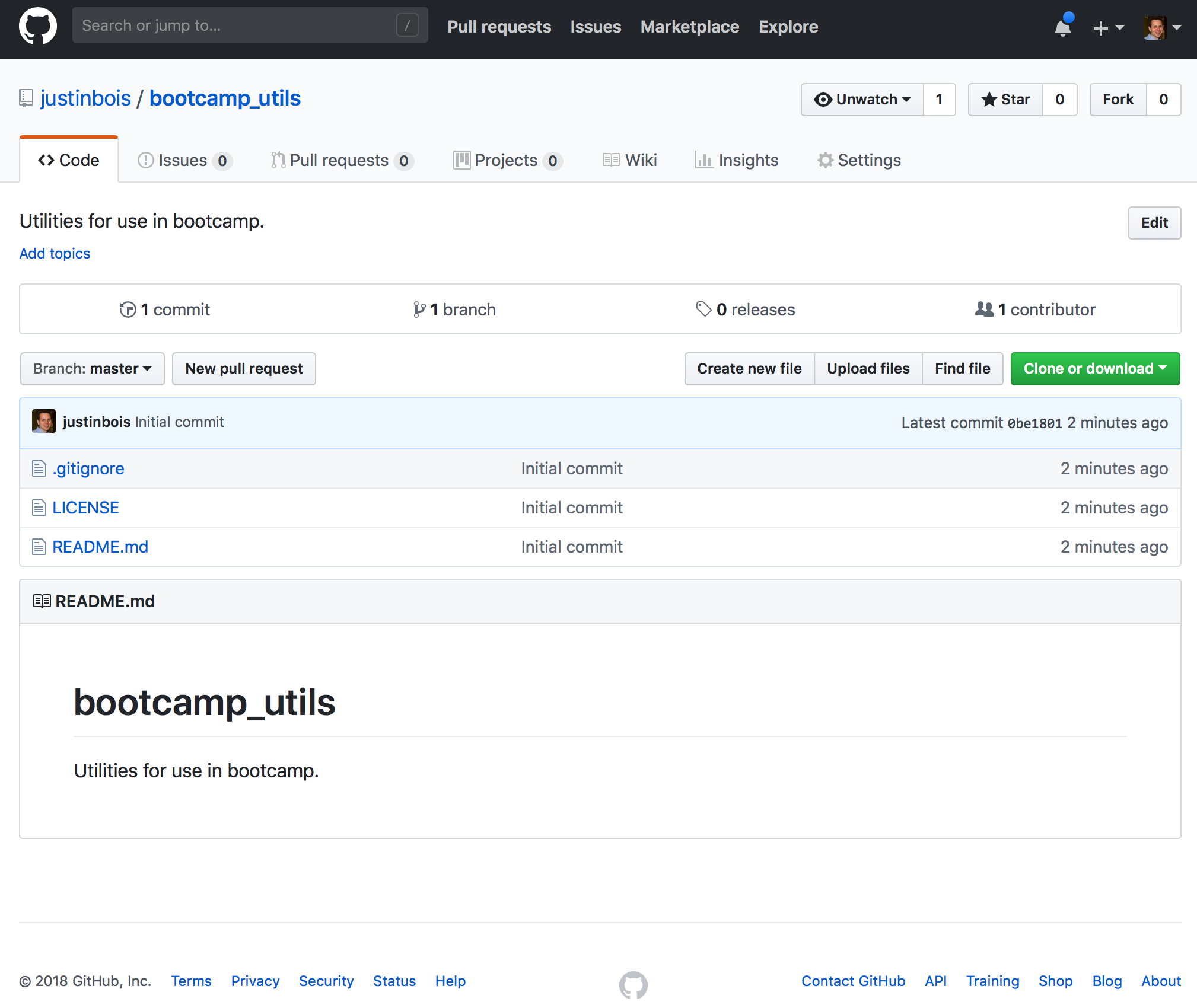
This is the main page for your repository. It is created! Right now, the repository only exists on GitHub. You need to clone it to get it on your own machine. To do that, click the “Clone or download” button and copy the web URL.
Now, it is time to clone your repository on your own machine. I think you know the drill. First, cd to your ~/git directory (if that is where you choose to keep your repositories). Then do this:
git clone the_url_you_just_copied
If you now cd into the jb_bootcamp directory, you can see the README.md and LICENSE files there.
Adding files to your repository
Now, let’s update the repository. We will add the package we built in the last lesson. Conveniently, I already included its contents in the directory ~/git/bootcamp/modules/jb_bootcamp/. Copy the contents of the ~/git/bootcamp/modules/jb_bootcamp/ directory and into the ~/git/jb_bootcamp/ directory. On my machine, this is accomplished by:
cd ~/git/bootcamp/modules/jb_bootcamp/
cp -r * ~/git/jb_bootcamp/
This instructs the operating system to copy all of the contents of ~/git/bootcamp/modules/jb_bootcamp/ to your new repository. (The * is a wildcard character, which means every file in this case.) We verify that it is there by cd-ing into the new repository and typing ls.
cd ~/git/jb_bootcamp/
ls
So, it is in the repository, right? Let’s ask Git. git status is a useful command that checks what is in the repository and in your working directory on your machine, and let’s you know the status of all files and directories.
git status
The output looks like this:
On branch main
Your branch is up-to-date with 'origin/main'.
Changes not staged for commit:
(use "git add <file>..." to update what will be committed)
(use "git checkout -- <file>..." to discard changes in working directory)
modified: README.md
Untracked files:
(use "git add <file>..." to include in what will be committed)
jb_bootcamp/
setup.py
no changes added to commit (use "git add" and/or "git commit -a")
It tells us that because we copied over the README.md, the README.md file that was in the repository when you created it on GitHub has been modified. It further says that the contents of the directory jb_bootcamp/ and the file setup.py are not under version control, even though they exist in the directory that is under version control.
Before proceeding, you should change the files setup.py and jb_bootcamp/__init__.py to have your name, package name, contact information, etc., instead of mine.
Now, we need to explicitly tell Git which files need to be tracked. We also need to tell it that we want to add the modified README.md file to the repository. We do this using the git add command.
git add jb_bootcamp
git add setup.py
git add README.md
We have now added what we needed, so we have changed the repository.
Committing and pushing changes
Now, if we type git status, we get updated information.
On branch main
Your branch is up-to-date with 'origin/main'.
Changes to be committed:
(use "git reset HEAD <file>..." to unstage)
modified: README.md
new file: jb_bootcamp/__init__.py
new file: jb_bootcamp/bioinfo_dicts.py
new file: jb_bootcamp/na_utils.py
new file: setup.py
It tells use we have new files and a modified file. It says these are part of “Changes to be committed.” A commit is essentially a revision of a repository. It marks a point in the development of the repository that you want to mark. So, let’s commit the present state of the repository.
git commit -m "Initial commit of bootcamp utilities."
The -m after git commit specifies the commit message. This is a brief bit of text that describes what has changed in the repository. It is really important to write informative commit messages (and here are some beautifully described rules for good commit messages). By contrast, most commit messages that people write are useless. Upon committing, the something like the
following is printed to the screen:
[main f99e0e2] Initial commit of bootcamp utilities.
5 files changed, 120 insertions(+), 1 deletion(-)
create mode 100644 jb_bootcamp/__init__.py
create mode 100644 jb_bootcamp/bioinfo_dicts.py
create mode 100644 jb_bootcamp/na_utils.py
create mode 100644 setup.py
The number f99e0e2 (yours will be different) is the short version of the commit identifier. If you ever want to go back to a previous version of the repository, this identifier will be a great help.
Now, the commit is still only on your local machine. In order for your collaborators (or the whole world, if it is a public repo) to have access to it (and in order for it to appear on GitHub), you need to push it. To do that, we do this:
git push origin main
Here, origin is a nickname for your remote repository. main is the name of the branch we are pushing to in the GitHub repository. It is so named because it is the default branch, from which all copies are made. (We will not talk about branches or branching in this lesson.)
Now, let’s look at our repository on GitHub. You can just refresh the main page of the repository in your browser. It now looks like this:
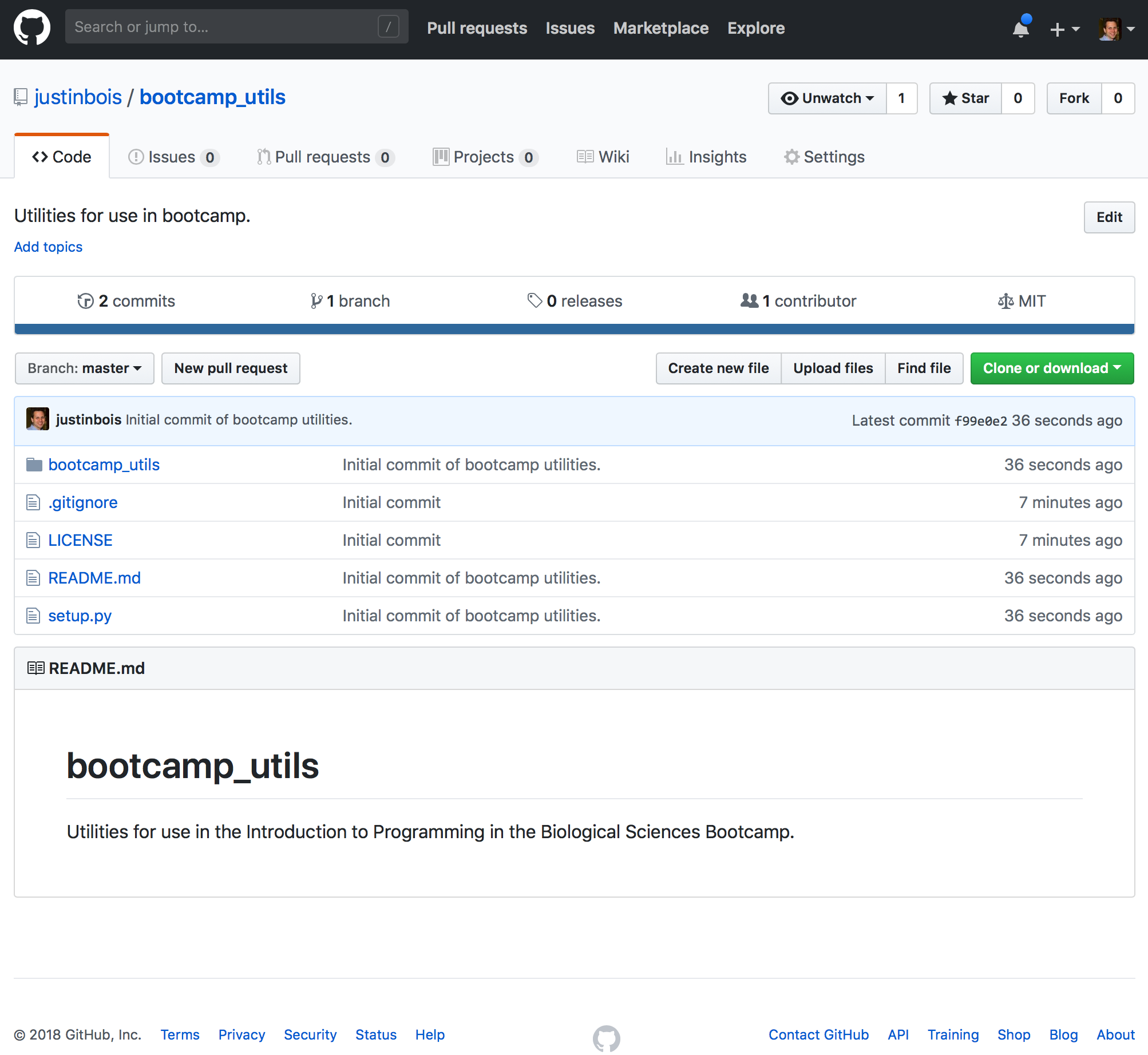
We now have our updates in the main branch, out there in the cloud for sharing.
.gitignore
Notice that before you added the files to your repository, Git let you know that there was an untracked file in your directory. Sometimes you do want to have files in the directories of your repository, but not keep those files under version control. Examples of these might be binary files, large data sets, images, etc.
Fortunately, you can tell Git to ignore certain files. This is done using a `.gitignore file <https://git-scm.com/docs/gitignore>`__. Each line of of the .gitignore file says which files to ignore. For example, to ignore all files that end with .tif, you would include the line
*.tif
in your .gitignore file. The * is a wildcard character which says to ignore all files that have a file name ending with .tif, regardless of what the prefix is. Now, whenever you you use git status, any file ending with *.tif that happens to be on your machine within the directories containing your repository will be ignored by Git.
Just because *.tif appears in a .gitignore file does not mean that all .tif files will be ignored. If you explicitly add a file to the repository, Git will keep track of it. E.g., if you did
git add myfile.tif
then myfile.tif will be under version control, even if other .tif files laying around are not. (Note, though, that you usually do not want to have binary files under version control. You typically only keep code under control. Only data sets used to test code are included in the repository. Version control is not really for data, but for code.)
Finally, since it begins with a .. When you put a .gitignore file in a directory, the .gitignore file will not show up when you run ls at the command line without the -a flag.
Installing your package
To install your package, you use pip, which is a self-referential acronym ``P``ip ``I``nstalls ``P``ackages. To install a your package, make sure you are in the directory immediately above your package, in this case ~/git. Then, do the following on the command line.
pip install -e jb_bootcamp
The -e flag is important, which tells pip that this is a local, editable package.
Your package is now accessible on your machine whenever you run the Python interpreter!
Installing bootcamp_utils
What you have just done is a common workflow with packages. You write your own packages (that are under version control, of course), and you make them available using pip install -e. In addition to your own packages, you used conda to install third party packages on your machine in Lesson 0. Sometimes packages are not yet available via conda, but are nonetheless available in the Python Package Index (PyPI). There are
over 230,000 packages in the PyPI. To install one of them, you simply use
pip install name_of_package
Note that the -e flag is missing. (More importantly, note that the -e flag is present when installing your own local package that is not (yet) on the PyPI.) I wrote a package that has some useful utilities we will use in the bootcamp called bootcamp_utils. You can install it be entering the following on the command line.
pip install bootcamp_utils
Computing environment
[1]:
%load_ext watermark
%watermark -v -p jupyterlab
Python implementation: CPython
Python version : 3.9.12
IPython version : 8.3.0
jupyterlab: 3.3.2